Commit changes and edit files with Pycharm and synchronise with GitHub.
![]()
1. Setting up Github in Pycharm
-
Settings/Preferences dialog
Ctrl+Alt+S, select Version Control | GitHub in the left pane - Click +
- In the dialog box, specify GitHub server URL (github.com).
- Obtain a new token, enter login information and password
- Or Add account and Sign up for GitHub (if creating a new GH account).
- More information can be found in Pycharm’s page
2. Clone repository
- In the menu bar, choose VCS if any, or click direct Git | Clone if VCS does not show in the menu-bar.
-
Clone Repository
- URL: the GH address will show if already logged in
- Directory: the local directory
- If not log in, click on Log in to GitHub, fill in:
- Server: github.com, Login: email-address, Password.
3. Change branches if necessary
- Right click the folder that need to change branches
- Choose Git | Branches here.
- The pop-up window: Git Branches: Local Branches: master, Remote Branches: origin/master, origin/…
- Check on the GH-site which branch the folder belongs to
- Choose the branch -> Checkout
4. Manage project hosted on GitHub- Configure and synchronise
- Edit a file (e.g. test.md file)
- Right click the file, and choose Git | Commit Directory.
- The pop-up window will show changes (bottom left vs bottom right versions), as well as allowing for commit message to note which changes that have been done.
- Right click on the file in the pop-up window will allow to Show
Diff
Ctrl+D, which will show the changes modified. The same window shows also alternative to revert changes: RevertCtrl+Alt+Z. The commit directory window looks like this: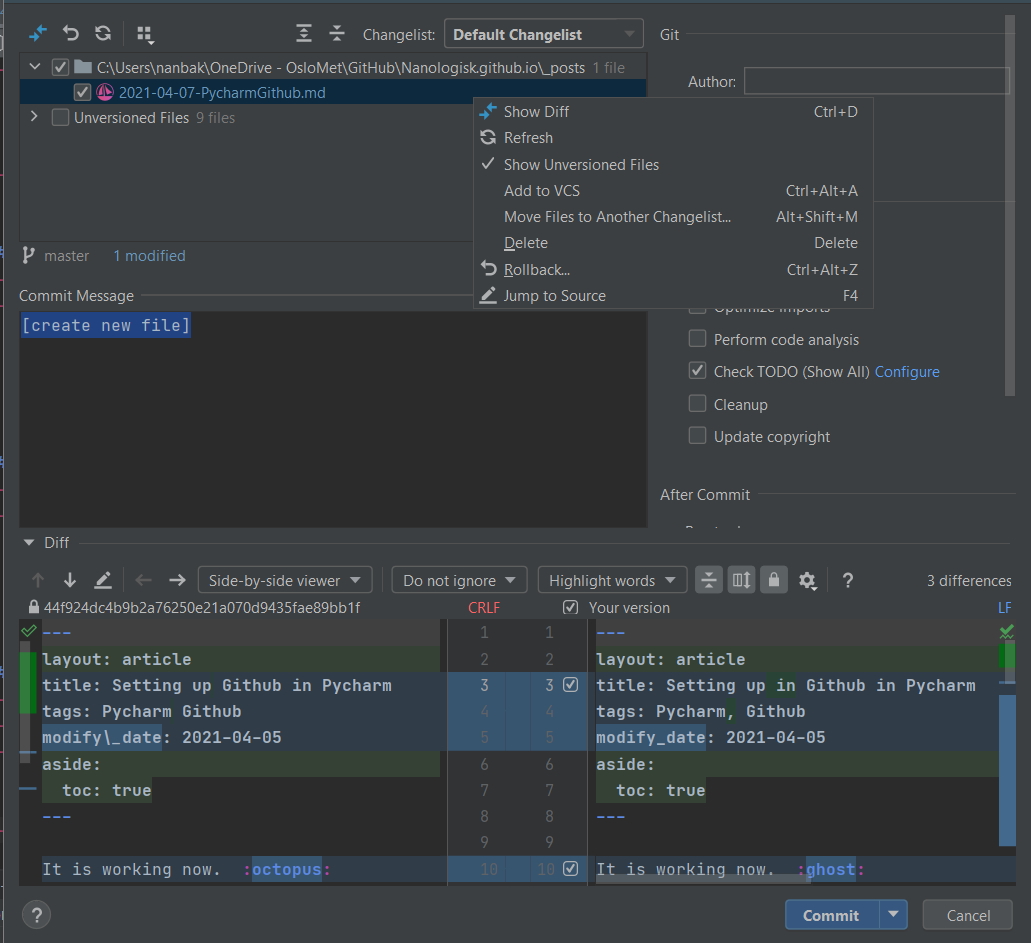
- If everything looks ok, click Commit in the Commit changes pop-up window.
- In order to synchronise changes, click on the push symbol (green arrow in the up-right corner).
- Right click the file, then click on Git | Push
Ctrl+Shift+K.- This will show a new window with Push commits, and here we can right click again and double check for Show diff. Finally, click Push in the bottom-left corner to push the file to GH.
- A Push successful or Everything is up to date window will pop up in the bottom right corner to inform the action is done.
- NB! Always commit file before push.
- Here are the options under Git after right clicking on the file:
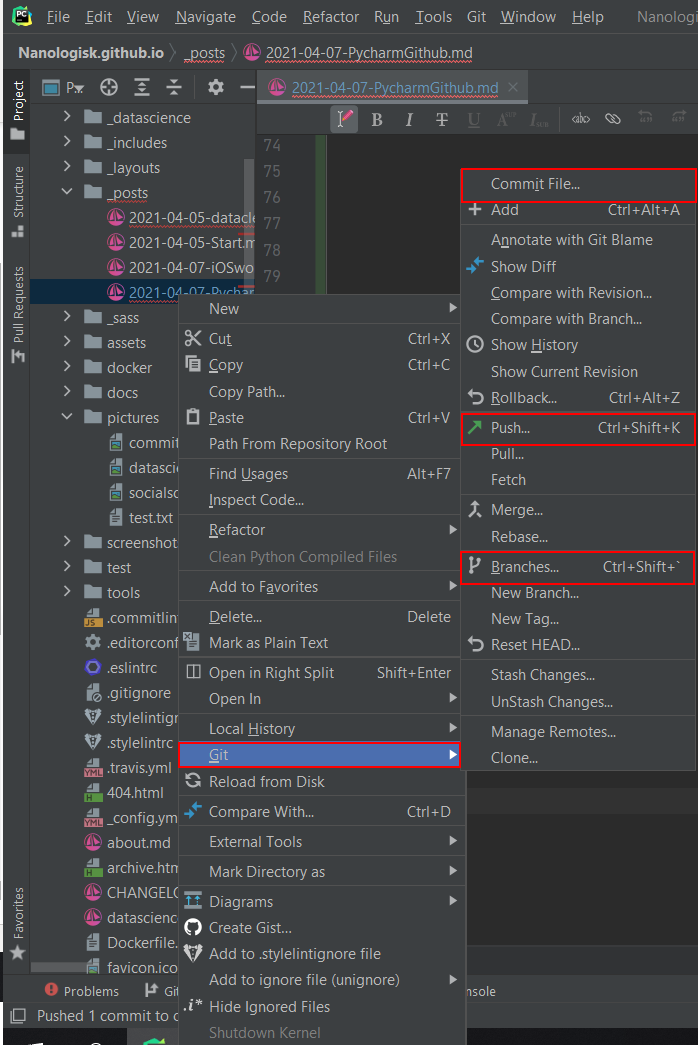
5. Update the local folder with GH
- Use the pull symbol (blue arrow in the up-right corner) to update
project
Ctrl + T. - Right click on the folder, so choose Git | pull.